No app or similar software is required to use C-MOR on a smartphone; nothing needs to be installed.
You can simply use one of the pre-installed web browsers.
There are two customized interfaces to choose from. These can be accessed on any smartphone by adding the configured C-MOR address.
Devices such as Android, Windows Phones, iPhones, and other mobile devices are supported.
Apple users use this address in their smartphone browser: https://iphone
Users of other Android devices, etc., use the following address in their browser: https://mobile
The entire display has been designed for mobile use with minimal data consumption; streams, recordings, and even live views can be viewed directly in an optimized format.
If alarm videos with a higher resolution are being forwarded to Android devices, we recommend downloading an additional player from the Play Store.
This is what the view looks like on the smartphone:
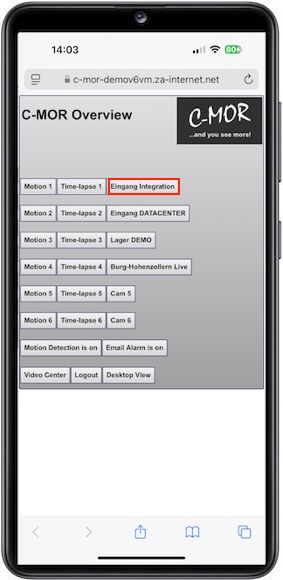
Clicking on one of the camera buttons opens the live image. The “Motion X” or “Time-lapse X” buttons take you to the page with motion detection or continuous time-lapse recordings for the respective camera.
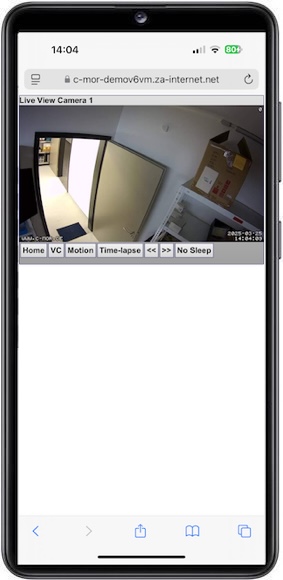
Once the live stream has opened, you can click left or right in the image to switch to the next camera, or use the two buttons “<<” and “>>” below the live stream. “No Sleep” is useful if you want to watch the live image for an extended period without the phone turning off the screen.
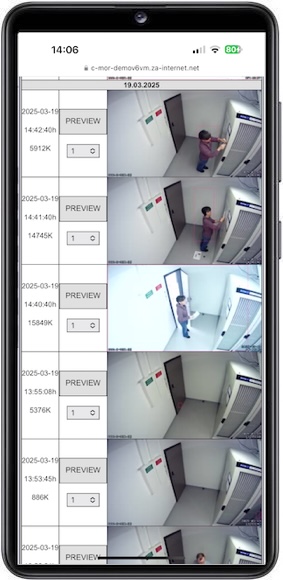
If you select “Motion Detections,” you’ll see a list of the recorded motion detections. The left column shows the recording date and time, and the middle column contains the video preview function. The small number in the dropdown list can be used to combine multiple recordings into a movie. For example, if you select 5, that means you’ll take this recording and the next four to create a movie. This process starts when you tap the snapshot image.
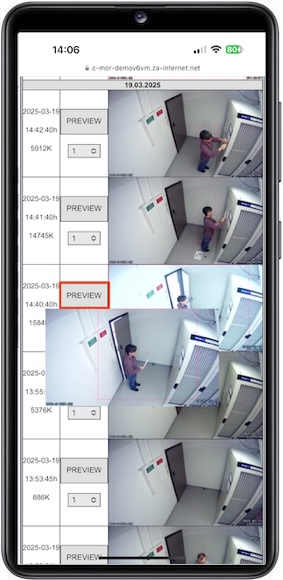
Tapping the “Preview” button will launch a short video preview, allowing you to see what was moving in the frame and whether it was the desired recording. This saves significant data usage and is much faster than downloading the entire recording over the mobile data network each time.
Once you have clicked on a video, the pre-installed video player on your smartphone is usually sufficient to watch the recording:
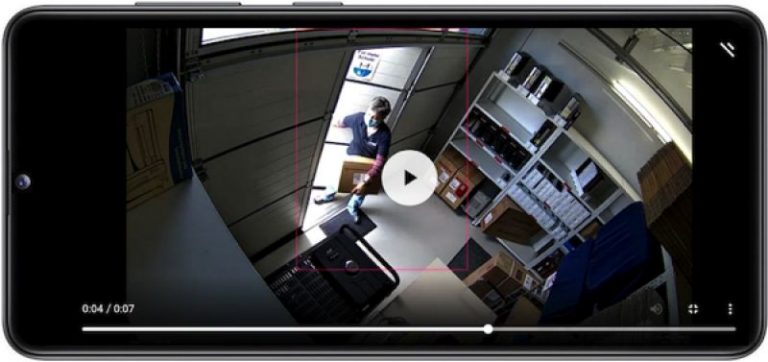
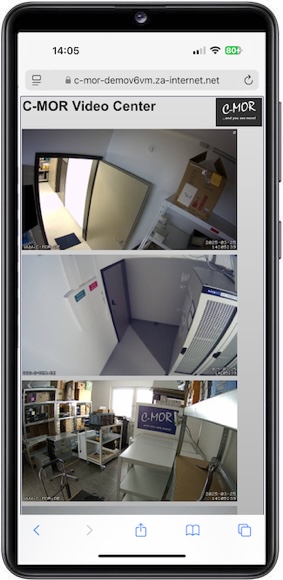
If your bandwidth is sufficient, you can click on the mobile video center (on the home screen or under the live images on “VC”) and you will be taken to this page. At the bottom of the page, you can adjust both the refresh cycles and the image size using the dropdown menu.
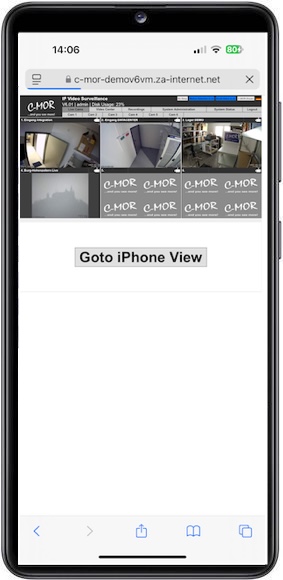
Selecting “Desktop View” on the home page takes you to C-MOR’s standard page, where you can access both the system administration and individual camera configurations if you want to adjust settings while on the go or on your smartphone. The “Go to iPhone View” button opens the mobile view again – this also applies to Android devices.